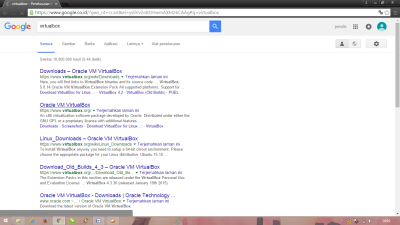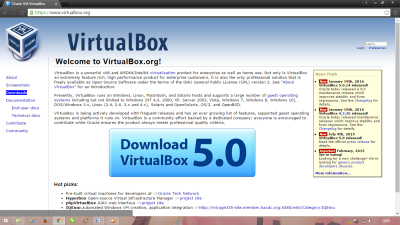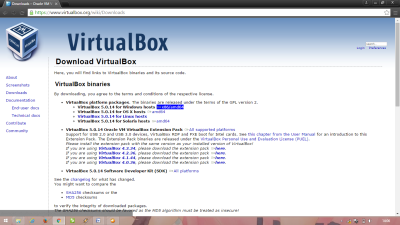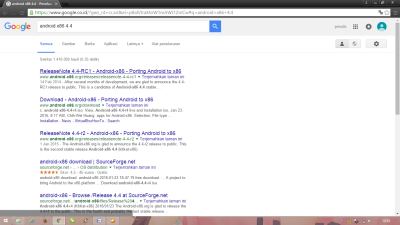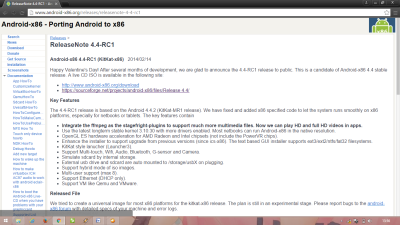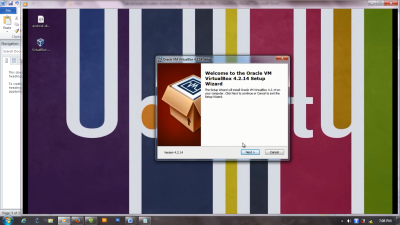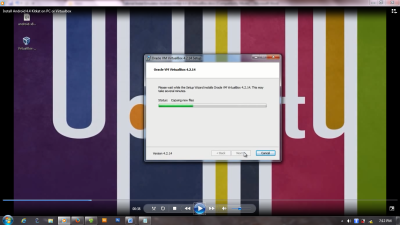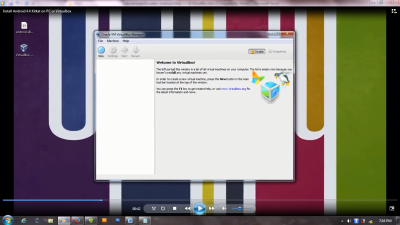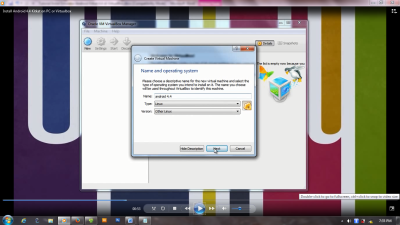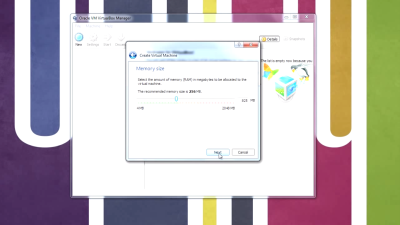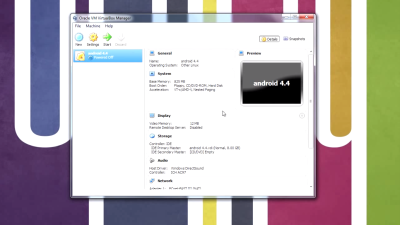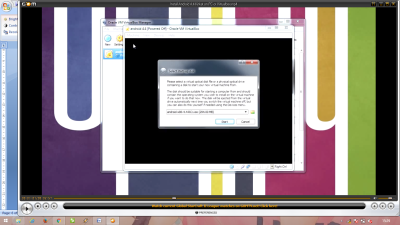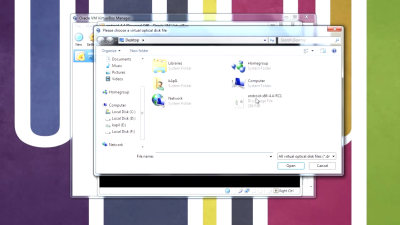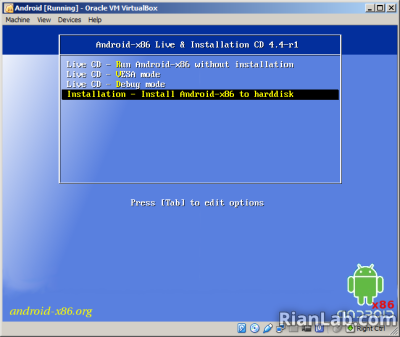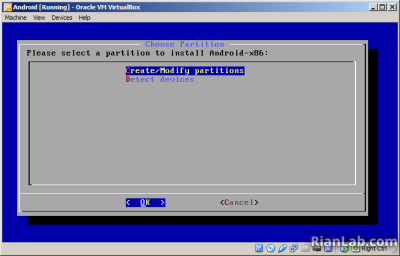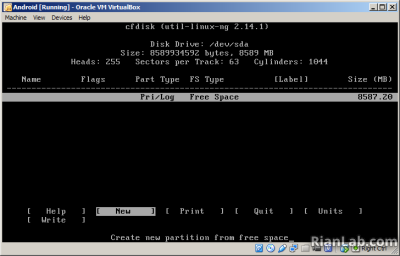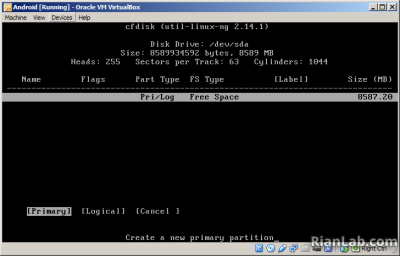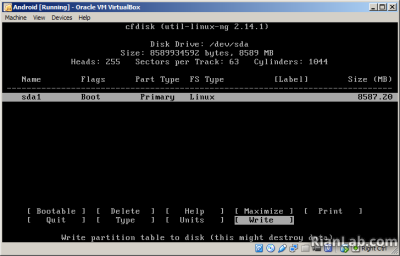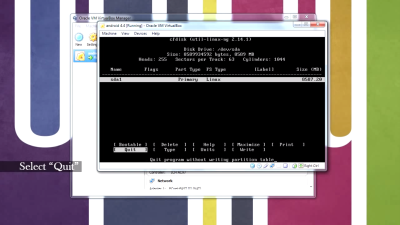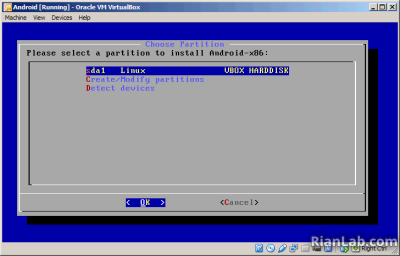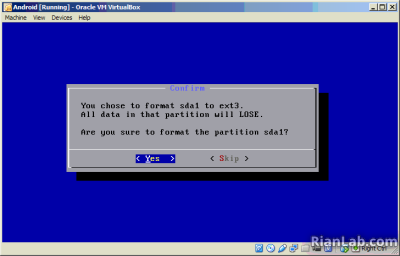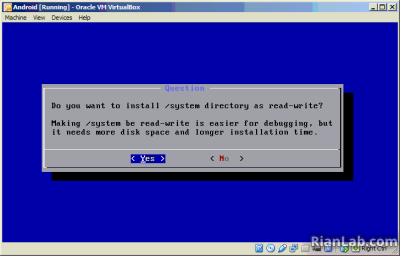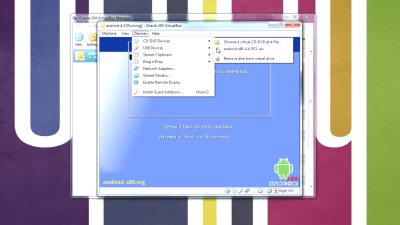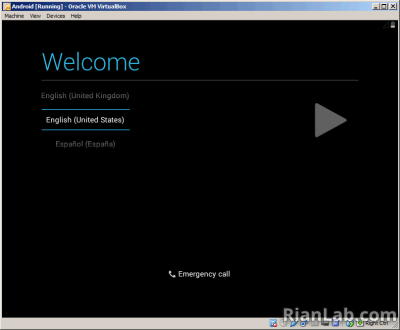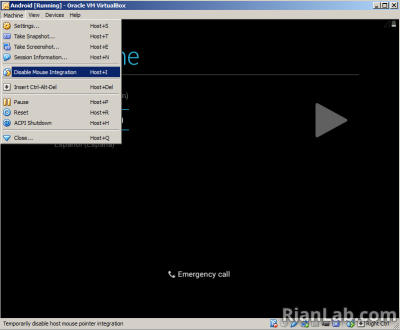Cara Install Emulator Android Kitkat di Virtualbox PC – Gendruk.com, Virtual Box adalah salah satu software virtual machine yang populer untuk penggunaan PC, disini kamu sangat memungkinkan menjalankan berbagai macam Sistem Operasi berbasis desktop seperti Windows, Linux, DOS, dll pada PCmu. Selain itu kamu juga bisa menjalankan OS Android dan menjadikannya sebagai emulator Android secara gratis pada PC, karena Virtual Box merupakan software open source yang bisa diunduh secara gratis oleh siapa saja.Kalian dapat menjalankan OS Android dari CD atau dari file ISO Android. Dibutuhkan beberapa langkah sederhana yang harus kalian lakukan untuk menjalankan emulator Android pada Virtual Box. Dan kali ini kita akan membahas tutorial Instal emulator Android Kitkat 4.4 di Virtual Box.
Ini dia langkah-langkah untuk Instal Emulator Android KitKat 4.4 di VirtualBox
1.Pertama yang harus kalian lakukan adalah mengunduh Virtual Box itu sendiri
- Ketik “Virtualbox” pada google
- Pilih Oracle VM Virtualbox sebagai web resminya
- Saat web telah dibuka, pilih tab download
- Pilih x86/amd64 untuk sistem operasi Windows
2. Kemudian download sistem android kitkat 4.4 di google secara gratis
- Ketik android x86 4.4
- Pilih releasenote 4.4-RC 1 – Android-x86 – Porting Android to x86
- Pilih link https://sourceforge.net/projects/android-x86/files/Release4.4/ sebagai link download untuk mulai mengunduh
3.Setelah semua terunduh,install Virtualbox pada PC Anda
- Pilih next terus kemudian instal hingga keluar box seperti di bawah ini
- Berikut adalah tampilan awal virtualbox, pilih new
- Saat kotak dialog create virtual machine setelah klik new muncul, sesuaikan dengan gambar di bawah ini. Atau kamu bisa menyesuaikan sendiri dengan kondisi laptop maupun Pcmu sekarang. Pilih saja next
- Pilih berapa memory yang akan kamu gunakan pada RAM laptopmu untuk menyimpan dan menjalankan emulator Android yang akan kamu instal ini. Klik next
- Pilih next terus, hingga muncul kotak dialog seperti di bawah ini, lalu tekan start
- Maka akan muncul seperti di bawah ini. Pilih folder kecil pada kotak select start-up disk yang berfungsi untuk mencari sumber data yang akan di instal.
- Pilih tempat penyimpanan hasil download sistem android yang telah kamu lakukan pada langkah nomor 1. Seleksi, kemudian pilih open. Start
- Kemudian pilih installation – install Android x86 to harddisk
- Instalasi pasti memerlukan ruang atau partipasi khusus untuk menyimpannya pilih create/modify partitions. Ok
- Setelah itu kamu akan masuk pada bagian partitions android. Pilih new untuk membuat partisi baru, gunakan arah kanan dan kiri pada keyboardmu untuk menyeleksi. Enter
- Pilih primary tekan enter, pilih bootable
- Kemudian pilih write dan tekan enter. ketik yes saat dimintai konfirmasi berikutnya, kemudan tekan enter.
- Pilih quit
- Setelah itu akan muncul partisi yang telah dibuat, pilih partisi tersebut kemudian tekan enter Untuk memulai menginstal
- Pilih ext3 sebagai file system untuk format sda 1, dan pilih Yes untuk format partitionnya
- Jika muncul kotak pilihan install GRUB bootloader langsung pilih Yes, kemudian tekan Yes lagi untuk install direktori /system menjadi read-write.
- Jika proses telah selesai pilih reebot. Tunggu prosesnya hingga muncul tampilan awal virtual box lagi.
- Jika telah muncul, klik tab devices, pilih CD/DVD devices pilih android-x86-4.4-RC1.iso
- Android yang diinstal akan boot up layaknya sistem operasi lainnya di Virtualbox. Sama seperti smartphone dan tablet Android Anda, kita juga harus melalui proses setup dengan mengisikan akun Google Anda. Pada menu WiFi kita bisa melewatinya dengan skip, karena Android akan otomatis menggunakan koneksi internet standar yang sedang Anda jalankan.
- Jika kursor mouse Anda tidak dapat digunakan atau tidak berfungsi, maka Anda perlu klik menu Machine dan pilih Disable Mouse Integration. Lalu coba klik pada virtual machine Anda, akan muncul kursor baru yang dapat menggantikan touch screen pada layar. Jika ingin kembali berpindah ke mode kursor mouse biasa tekan ctrl kanan (default).
- Setelah semua setup telah selesai, Anda akan ditampilkan desktop Android yang terdapat app google play store, Gmail, Maps lengkap.
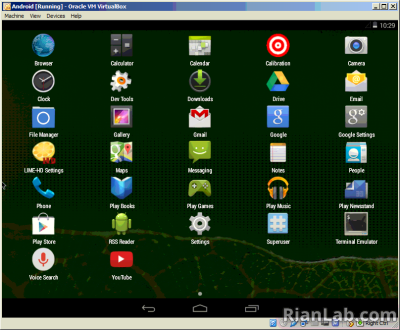 Nah, itulah langkah-langkah untuk menginstal Android kitkat pada virtualbox. Dapat dijadikan sebagai emulator agar mempermudah mengotak-atik, merubah, maupun bereksperimen dengan sistem android melalui PC Anda. Selamat mencoba, semoga berhasil
Nah, itulah langkah-langkah untuk menginstal Android kitkat pada virtualbox. Dapat dijadikan sebagai emulator agar mempermudah mengotak-atik, merubah, maupun bereksperimen dengan sistem android melalui PC Anda. Selamat mencoba, semoga berhasil